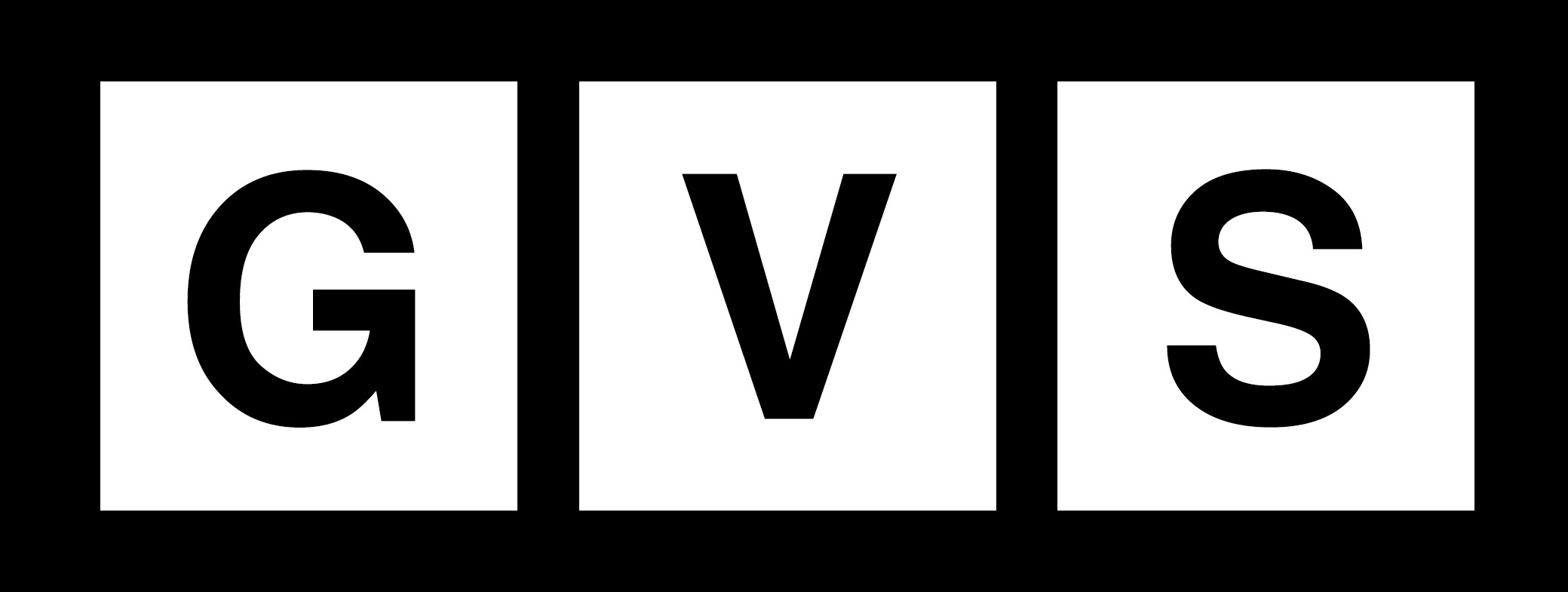Regardless of the model you own, managing iPhone storage can be quite a challenge, considering the number of uses we give these devices. Occasionally, you can encounter the dreaded “There is not enough available storage” message. This will mean that maybe you can’t install an update as new versions can require up to 5 GB while security fixes can require 1 GB. You may also be unable to install new apps or even use your phone without annoying slowdowns.
The good thing is that there are a number of effective ways you can optimize your iPhone storage and avoid device issues. These range from simple tricks to learning how to clear system data on iPhone, and we’ll look at them in this guide.
Review and Offload/Delete Unused Apps
Chances are that there are several apps on your phone that you no longer use. This is a good starting point, as apps usually consume big chunks of storage space depending on their purpose. For example, some games can take up to 10 GB of space, split between the app and cache. If you feel like you don’t have apps you don’t need, you can narrow down to the ones you don’t use daily, such as your airline’s app.
To see the apps you’ve installed and how they consume your space, you can go to Settings > General > iPhone Storage. You will see all the stored items, with apps and their storage requirements listed below. Go through these while looking at the space they’ve taken and choose the ones to delete accordingly. When you select an app, you will see an option to either offload or delete it. Offloading will only delete the app and retain the data, while deleting will clear everything.
Optimize your iPhone Photos and Videos
Photos and videos are among the biggest culprits in consuming space. This is especially true considering that iPhones store photos and videos in the highest resolution possible, which means that they take up huge amounts of space quickly. For example, a single-minute video you shoot in 4K at 60fps can take up to 400MB. That’s quite significant, and it means that you can save a lot of space if you optimize your photos and videos.
Fortunately, Apple understands this, and you don’t need to delete any of your media. To save space, you can go to Settings and then select Photos. First, enable iCloud photos if you haven’t, which will mean that the device will automatically upload your photos and videos to iCloud. You can then select “Optimize iPhone Storage.” This means that when your iPhone is low on space, your full-resolution photos and videos will automatically be replaced with smaller versions. However, your full-resolution media can still be downloaded from iCloud.
Offload Unused Music, Podcasts, and Downloads
Apple makes it easy to listen to your favorite music and podcasts without consuming mobile data when you are not using Wi-Fi. This is made possible by the downloads feature on apps such as Apple Music and Podcasts. Some users also like downloading different media, significantly adding to the space used. This can be a huge space consumer as Apple’s media is usually HD, and downloading a single music audio in Lossless quality can eat up to 80Mb.
To optimize your storage, there are a few things you can do. If it’s a general download, assess whether you need it or you’ve already watched it and can delete the file. For Apple Music and Podcasts, you can go to Settings > Music or Settings > Podcasts. Here, you can see the files you’ve downloaded and delete the ones you don’t need. You can also optimize the settings to avoid using a lot of space. For example, you can reduce the quality of Music downloads from Lossless or Hi-Res Lossless to High-Quality. There’s also an “Optimize Storage” option Music that allows the device to automatically delete downloaded music you haven’t played in a while. This will go a long way in helping you optimize the overall storage space of your iPhone.