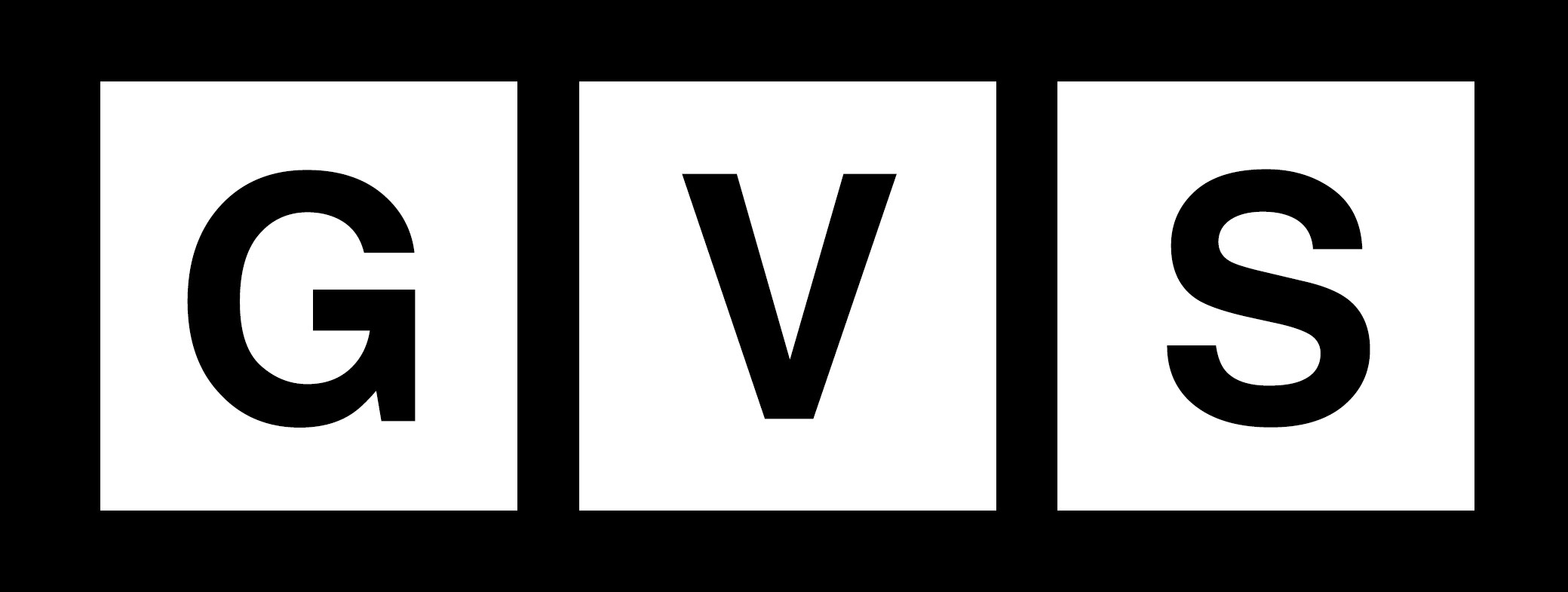Introduction:
Connecting your AirPods to your computer is a straightforward process, but it may vary depending on the type of computer you have. Whether you own a Mac or a PC, we’ll guide you through the steps to connect your AirPods. Keeping your computer’s operating system up to date is essential before starting the pairing process.
Connecting AirPods to a Mac:
To connect your AirPods to a Mac, you need to ensure that your Mac’s operating system is updated. Click on the Apple icon in the top left corner of your desktop screen and select “About this Mac.” From there, click on “Software Update” to update to the latest macOS version. For 2nd generation AirPods, macOS Mojave 10.14.4 or later is required, while 3rd generation AirPods need macOS Monterey or later. AirPods Pro require Catalina 10.15.1 or later, and 2nd generation AirPods Pro require the latest Sonoma update.
Once your Mac is up to date, follow these simple steps to connect your AirPods:
1. Open System Preferences: You can find the System Preferences icon on your desktop, which looks like a gear. Alternatively, you can use Spotlight (the magnifying glass in the top right corner of your desktop) to search for System Preferences.
2. Select Bluetooth: In the System Preferences window, locate and click on the Bluetooth icon.
3. Place AirPods in the case: Put both AirPods in the case and open the lid.
4. Hold the button on the back of the AirPods case: The light on the case will start blinking white. Release the button once it starts blinking.
5. Wait for AirPods to appear: Your AirPods should show up on your Mac’s Bluetooth devices list. Click on “Connect” to establish the connection. If you don’t see your AirPods, make sure Bluetooth is turned on and restart the process.
Connecting AirPods to a PC or Windows Laptop:
The process of connecting AirPods to a PC or Windows laptop is similar to connecting them to a Mac. However, the steps to navigate to the Bluetooth page may differ. Here’s how to do it:
1. On a PC, open Settings from the Start menu.
2. Select Devices, then navigate to Bluetooth and other devices. Click on the plus sign labeled “Add Bluetooth or other device.”
3. Open the AirPods’ case lid and hold the button on the back. Once your AirPods appear on the screen, select them.
4. The headphones should connect, and you can click on “Done” to complete the process.
Note that not all PCs come with built-in Bluetooth, particularly desktop computers. However, most laptops are likely to have Bluetooth capabilities.
Conclusion:
Connecting your AirPods to your computer is a simple process that involves a few easy steps. Whether you have a Mac or a PC, ensuring your computer’s operating system is up to date is crucial. By following the steps outlined above, you can enjoy a seamless pairing experience and make the most out of your AirPods’ features.