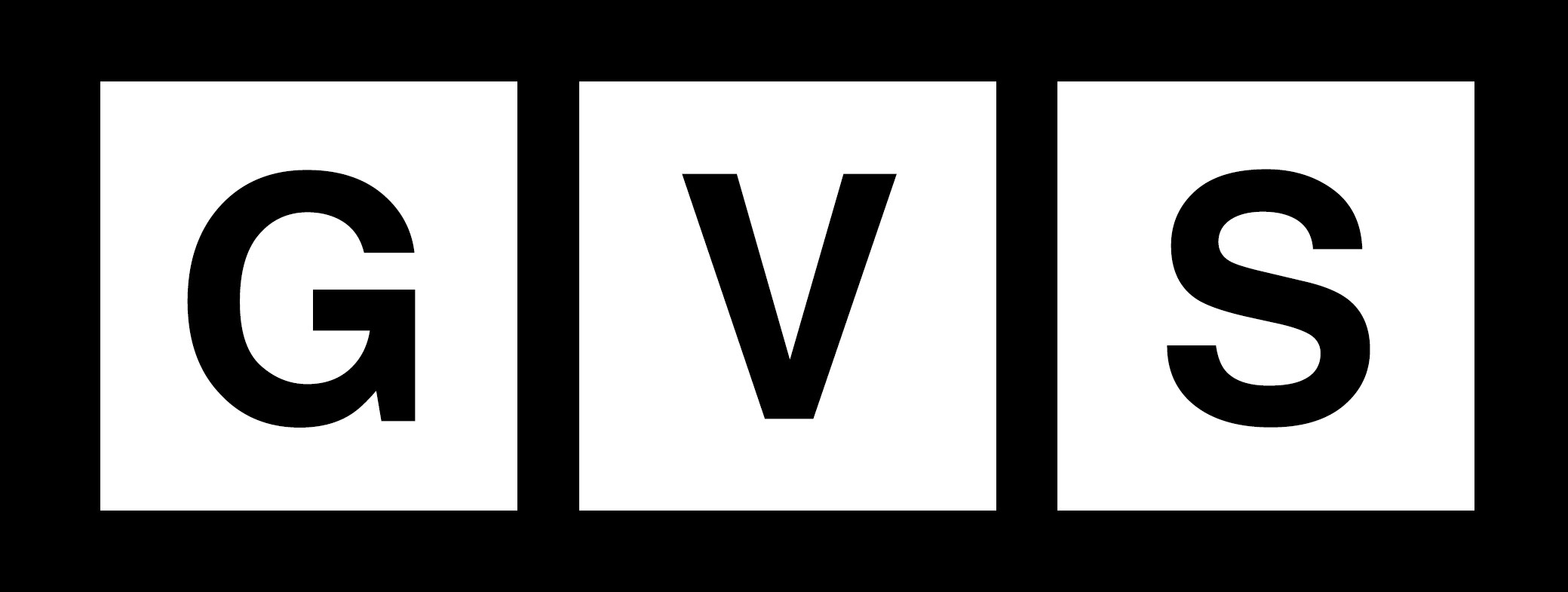Apple’s video call reactions feature has become a common occurrence during virtual meetings, often surprising and distracting users. Many mistakenly believe that this quirk is specific to platforms like Zoom or WhatsApp. However, it is actually an Apple feature that is integrated into both iOS and Mac systems. The good news is that you can easily turn off these reactions and regain focus during your work calls.
If you are using a Mac, follow these steps to disable video call reactions. While on a video call, locate the video menu in the menu bar at the top of your screen. It is represented by a green camera icon. Click on the video menu, and from the drop-down menu, select the “Reactions” option. By doing so, you will successfully turn off reactions for all video calls on your Mac.
On the other hand, if you are using an iPhone, the process to disable video call reactions is slightly different. While in a video call, open the Control Center on your iPhone and tap on the video tab. From there, you will find the option to turn off gesture-based effects, including reactions.
It is worth mentioning that Apple addressed user concerns surrounding these reactions with the release of iOS 17.4 earlier this year. They provided third-party developers of video call apps with the ability to disable reactions by default. This means that if your preferred video call app has implemented this change, you may not need to manually turn off these reactions.
By offering users the option to disable video call reactions, Apple acknowledges that these effects can be disruptive and may hinder productivity during important meetings. This decision demonstrates Apple’s commitment to providing users with control over their devices and ensuring a seamless and distraction-free user experience.
In conclusion, whether you are using a Mac or an iPhone for your video calls, you now have the ability to turn off reactions and eliminate any unwanted distractions. By following the simple steps outlined above, you can regain focus and ensure that your work calls are as productive as possible. Apple’s responsiveness to user feedback further exemplifies their dedication to improving the user experience and meeting the needs of their customers.