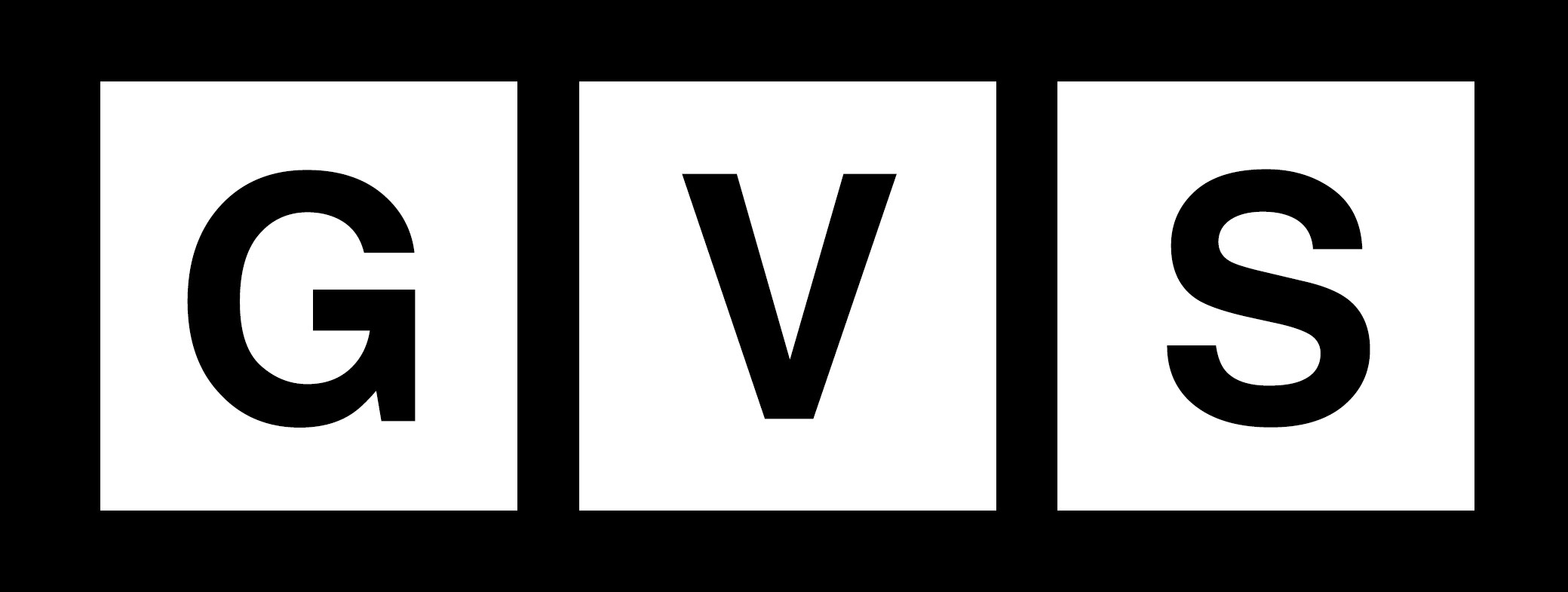Introduction:
It can be incredibly frustrating when our beloved technology fails us, and iPhones are no exception. If you find your iPhone stuck on the Apple logo for an extended period of time, or it prompts you to connect to your computer screen, or even tells you it’s in recovery mode, don’t worry. In this article, we will guide you through the steps to recover and restore your iPhone.
Step 1: Make sure you have the necessary equipment
Before we begin, ensure that you have the following items:
– An iPhone
– A laptop or desktop computer
Step 2: Connect your iPhone to your computer
Using a USB cable, connect your iPhone to your laptop or desktop computer. This will establish a connection between the two devices.
Step 3: Open Finder, Apple Devices, or iTunes
If you’re using a Mac, open Finder. If you’re on a PC, open Apple Devices. However, if you don’t have the Apple Devices app or are using an older operating system than macOS Mojave, open iTunes.
Step 4: Wait for the “Connect to computer” message
After opening the appropriate application, wait until your iPhone’s screen displays the message “Connect to computer.” This indicates that your device is ready for recovery and restoration.
Step 5: Perform the button sequence
The button sequence required to enter recovery mode varies depending on the model of your iPhone:
– For iPhone 8 or later models: quickly press the volume up button, then the volume down button, and finally hold the side button until you see the “Connect to computer” message.
– For 7th generation iPhones: simultaneously hold the side button and the volume down button until the “Connect to computer” message appears.
– For earlier models: simultaneously hold the side button and the Home button until the “Connect to computer” message is displayed.
Step 6: Locate your iPhone and initiate the update or restore
Once you’ve successfully entered recovery mode, locate your iPhone within the application you opened in Step 3. If given the option, click on “Update” to install the latest software for your device. If “Update” is not available, choose “Restore” instead. If your iPhone exits the Connect screen during the update or restore process, repeat Step 3 after the download is finished.
Step 7: Set up your iPhone
Congratulations! Your iPhone’s recovery and restoration process is complete. Now, it’s time to set up your device according to your preferences and requirements.
Conclusion:
In times of iPhone troubles, it’s important to remain calm and follow the necessary steps to recover and restore your device. By connecting your iPhone to a laptop or desktop computer, opening the appropriate application, performing the button sequence, and initiating the update or restore process, you can overcome any issues you may be facing. Remember to take advantage of the various resources available online, such as guides on resetting your iPhone, to ensure a smooth and successful recovery process.