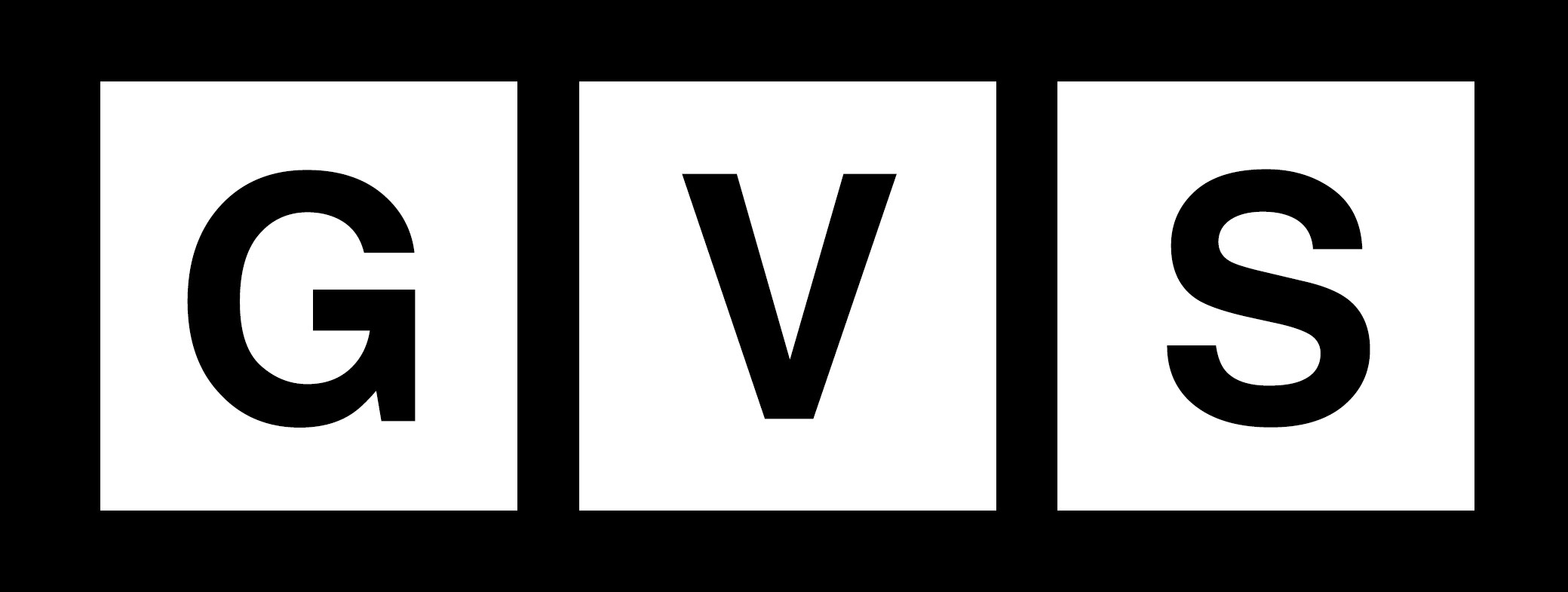Introduction
Twitch, the popular livestreaming platform owned by Amazon, has seen tremendous growth over the years, with millions of daily viewers and creators. Whether you’re a first-time streamer or a YouTuber looking to expand your reach, going live on Twitch is a quick and easy process. In this guide, we will provide step-by-step instructions on how to stream live on Twitch from both your mobile device and your PC or Mac.
How to stream live on Twitch from your mobile device
Step 1: Download the Twitch app on your smartphone
To begin streaming on Twitch from your mobile device, you’ll need to download the Twitch app. Android users can find the app in the Google Play Store, while iPhone users can download it from the App Store.
Step 2: Sign in to your account and tap your profile image
After downloading the app, sign in to your Twitch account and tap your profile image located in the upper left corner of the screen.
Step 3: Click the “Go Live” button on your account page
On your account page, you’ll find a “Go Live” button. Click on it to start the streaming process.
Step 4: Choose between “Stream Games” and “Stream IRL”
You’ll be presented with two options: “Stream Games” and “Stream IRL.” If you want to stream gameplay, choose “Stream Games.” If you prefer to use your device’s camera to livestream yourself, select “Stream IRL.”
Step 5: Select the game title (if streaming games)
If you chose the “Stream Games” option, you’ll see a screen where you can pick the game you want to stream.
Step 6: Set a name for your stream and adjust audio settings
After selecting a category, you can give your stream a name and adjust audio settings such as microphone volume and gameplay volume.
Step 7: Click on the record button
Before going live, you’ll receive a prompt notifying you that Twitch will screencast your device to your livestream. It’s advisable to turn off notifications or enable “Do Not Disturb” to avoid interruptions.
Step 8: Tap “Start Broadcast” and go live!
Finally, tap “Start Broadcast” to begin your livestream. If you chose the “Stream IRL” option, you’ll be broadcasting yourself using your device’s camera.
How to stream live on Twitch from your PC or Mac
Step 1: Install Twitch Studio or third-party software
If you prefer streaming from your PC or Mac, you can use software such as OBS (available for free on both platforms) or paid options like Ecamm Live for Mac. Twitch also offers its own free Twitch Studio application, which is recommended for beginners.
Step 2: Login to Twitch and connect your mic and camera
Once you’ve installed the software of your choice, open Twitch Studio and login to your Twitch account. Follow the onboarding prompt to connect your microphone and webcam.
Step 3: Customize your stream
Twitch Studio allows you to personalize your stream with different scenes and customizations. You can also set up on-air Twitch notifications, chat boxes, and more within the application.
Step 4: Click “Start Stream” in Twitch Studio
When you’re ready to go live, click “Start Stream” at the bottom of the Twitch Studio app.
Step 5: Choose stream category, enter title, and click “Go Live”
Before starting your stream, select the appropriate category, enter a title for your livestream, and click “Go Live.”
In conclusion, streaming on Twitch has become increasingly popular, with millions of daily viewers and creators. Whether you prefer streaming from your mobile device or your PC/Mac, the process is relatively simple and accessible. By following the steps outlined above, you can quickly start broadcasting on Twitch and engage with your audience in real time. Good luck with your livestreaming journey!