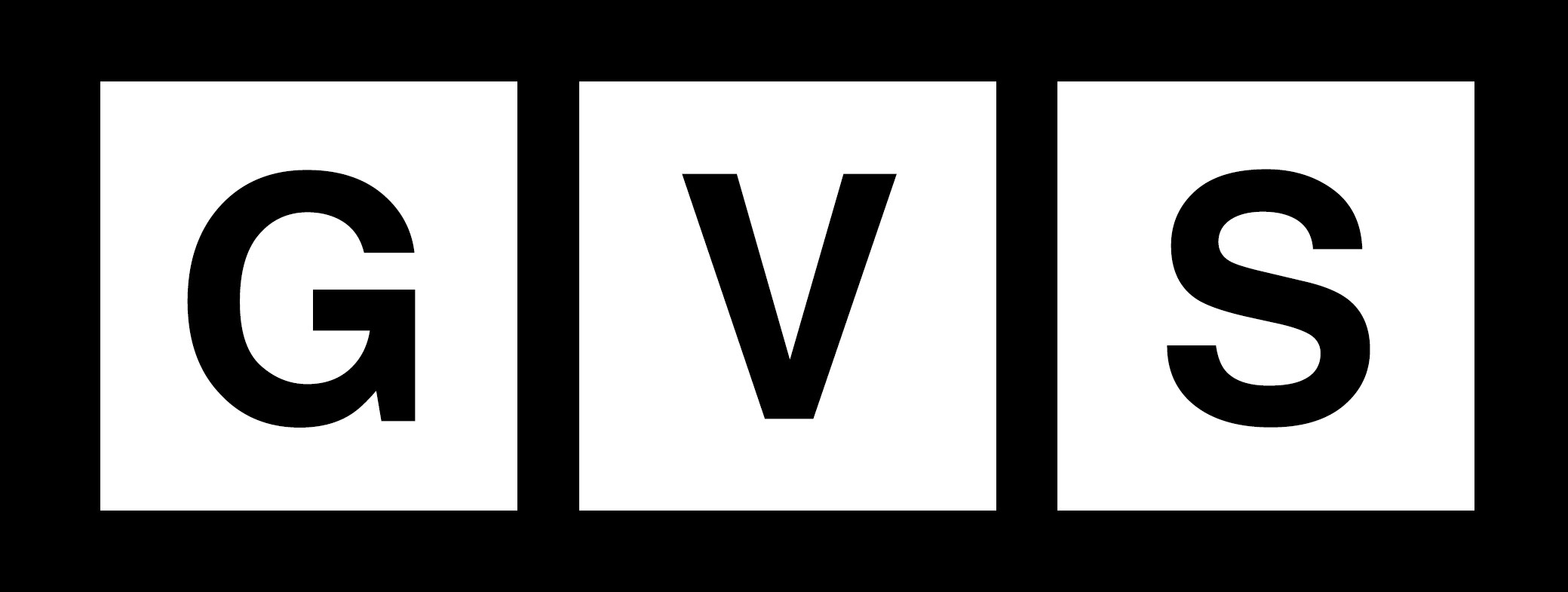How to Mirror Your iPhone Screen to a TV
Introduction:
Watching content on a big screen is always a better experience, whether it’s a TV series, holiday photos, or entertaining TikToks. Fortunately, you can easily share your iPhone screen with a TV through a process called “mirroring.” This guide will show you how to mirror your iPhone to either an Apple TV device, an AirPlay-compatible smart TV, or a desktop Mac.
Step 1: Check your Wi-Fi Connection
Before you start mirroring your iPhone screen, ensure that your iPhone is connected to the same Wi-Fi network as your Apple TV, smart TV, or Mac. This is crucial for establishing a seamless connection between your devices.
Step 2: Open the Control Center
To initiate mirroring on your iPhone, swipe down from the top right corner of the screen to open the Control Center. If you’re using an iPhone 8 or earlier model, swipe up from the bottom of the screen instead.
Step 3: Tap the “Screen Mirroring” button
In the Control Center, you’ll find an icon depicting two rectangles overlapping each other. This icon represents the “Screen Mirroring” feature. Tap on it to proceed.
Step 4: Select the Target Device
After tapping the “Screen Mirroring” button, you’ll see a list of available devices to mirror your iPhone screen. Choose either your Apple TV device, an AirPlay-compatible smart TV, or a desktop Mac from the list.
Step 5: Enter the Passcode (if required)
Depending on your target device, you may need to enter a passcode on your iPhone to establish the mirroring connection. This passcode will be displayed on your iPhone screen.
Step 6: Stop Mirroring
To stop mirroring, simply repeat the previous steps. Tap the “Screen Mirroring” icon in the Control Center and select “Stop Mirroring” from the options.
Conclusion:
Mirroring your iPhone screen to a TV is an easy and convenient way to enjoy your favorite content on a larger display. Whether you’re using an Apple TV device, an AirPlay-compatible smart TV, or a desktop Mac, following these steps will allow you to cast your iPhone screen effortlessly. So go ahead and indulge in the immersive experience of watching videos, browsing photos, or engaging with social media on a big screen.