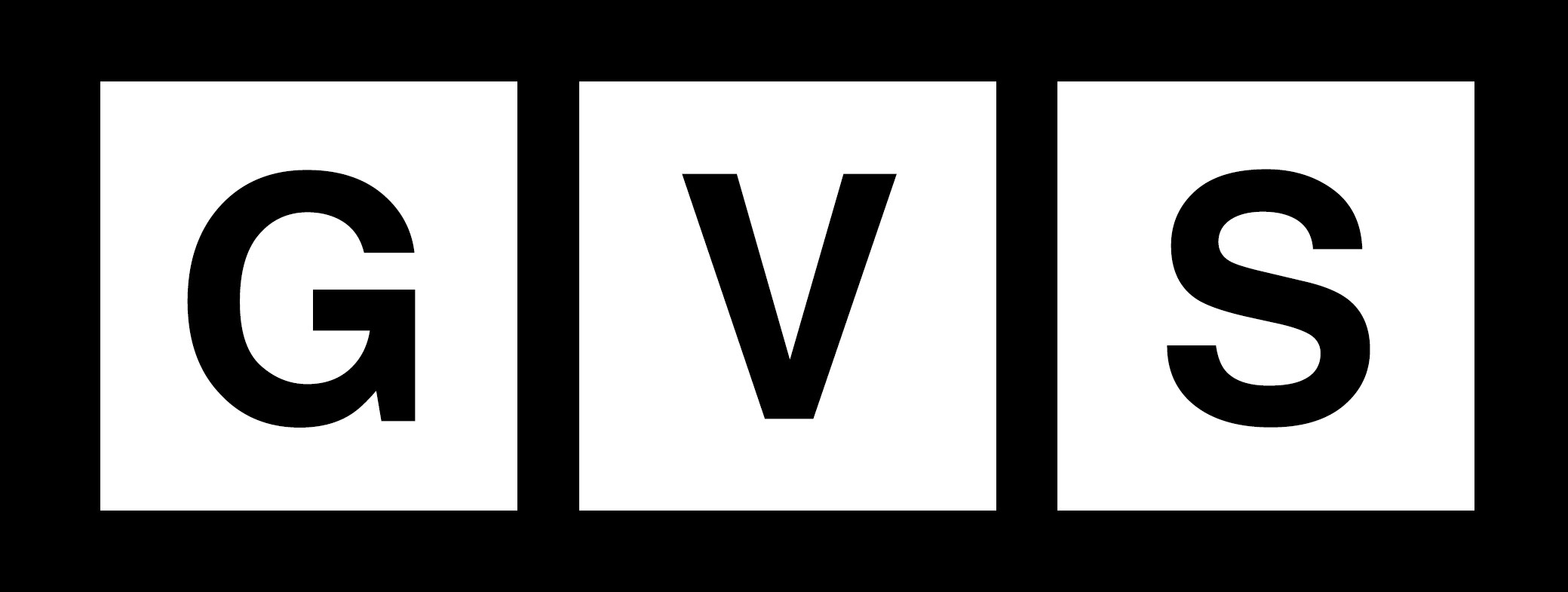How to Share Your Google Calendar
Introduction:
If you’re looking to share your Google Calendar with someone, you’ve come to the right place. Sharing your Google Calendar can be incredibly useful, whether you want to coordinate with your partner or stay organized within a friend group. In this guide, we’ll take you through the steps to share your Google Calendar and provide some insights on access permissions.
Step 1: Go to Google Calendar on your computer
To begin, open Google Calendar on your desktop. Please note that this process cannot be done on the mobile app, so make sure you’re accessing it from your computer.
Step 2: Go to “My calendars”
On the left-hand side of the page, you’ll find the “My calendars” section. Expand your calendars by clicking the arrow icon to locate the specific calendar you want to share.
Step 3: Hover over the calendar you want to share
Once you’ve found the calendar you want to share, hover over it, and you’ll see a three-dot icon appear next to its name. Click on this icon and select “Settings and sharing” from the dropdown menu.
Step 4: Find the “Share with specific people” section
Scroll down the settings page until you reach the “Share with specific people or groups” section. Click on “Add people” to proceed.
Step 5: Add the person’s email address
In the pop-up window that appears after clicking “Add people,” you can either type the person’s name if they’re in your contacts or manually enter their email address. This is also where you can customize their access permissions. The options range from restricted to full access, allowing them to create, edit, and delete events.
Step 6: Hit send
Once you’ve selected the appropriate access permissions, click “Send.” The person will receive an email with a link to confirm their access to your calendar.
Step 7: Make your Google Calendar public or delete access
If you want to make your Google Calendar accessible to anyone with the link, you can check the box “Make available to public” under the “Access permissions for events” section. This allows you to copy the link to your calendar and share it with others. If you wish to remove someone’s access, simply go back to the “Share with specific people or groups” section and click the “X” next to their name.
In conclusion, sharing your Google Calendar is a simple process that can greatly enhance collaboration and coordination. Whether you’re sharing it with a partner, friend, or colleague, understanding and customizing access permissions ensures that you maintain control over your calendar while still benefiting from shared scheduling. So go ahead and start sharing your Google Calendar today!