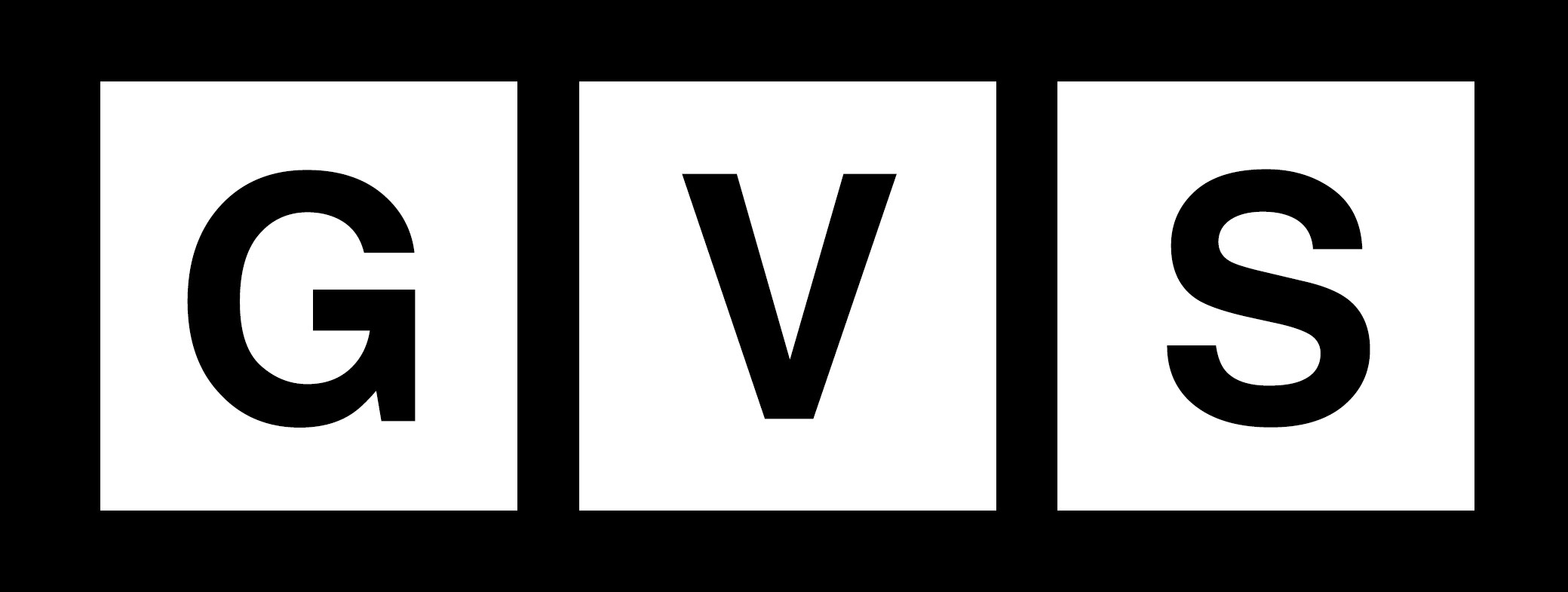How to Take Full Page Screenshots on an iPhone
Introduction:
In today’s digital age, knowing how to navigate and utilize various features on our smartphones is essential. One intriguing feature that many iPhone users may not be aware of is the ability to take full-page screenshots. In this article, we will explore the simple steps to capture and save a full-page screenshot on an iPhone, providing a helpful trick for those tired of piecing together multiple screenshots.
The Convenience of Full Page Screenshots:
If you frequently find yourself screenshotting webpages on your iPhone in chunks, then struggling to arrange them in the correct order, this handy hack will be a game-changer. By taking full page screenshots, you can capture an entire webpage and save it as a PDF, allowing you to revisit its contents whenever you desire. This feature is incredibly simple yet immensely helpful, as it eliminates the need for multiple screenshots and ensures a seamless viewing experience.
How to Take a Full Page Screenshot on an iPhone:
Taking a full-page screenshot on an iPhone is as easy as taking a regular screenshot. Regardless of whether you have an iPhone or iPad, as long as your device is running the latest iOS update, you can take advantage of this feature. Here are the steps:
Step 1: Open the Safari app on your iPhone and navigate to the desired webpage.
Step 2: Capture the screenshot by simultaneously pressing the lock button and volume up button on your device.
Step 3: Look for the preview of your screenshot in the lower left-hand corner of your phone screen.
Step 4: Tap the preview to access image editing abilities. Here, you can crop the screenshot, mark it up, add your signature, and more.
Step 5: Once you have made your desired edits, you will notice two options above the image. The default option is “Screen,” but to the right of that, you will see a “Full Page” option.
Step 6: Select “Full Page” to transform your regular screenshot into a full-page screenshot. Use the slider on the right side of your screen to navigate the length of the webpage you captured.
Saving a Full Page Screenshot on an iPhone:
While learning how to take full-page screenshots on iPhones is easy, saving them requires a slightly different process. Unlike normal screenshots, full-page screenshots are not automatically saved to Photos. After editing a full-page iPhone screenshot to your satisfaction, tap “Done” in the upper left-hand corner of your screen. This will prompt you to choose between deleting the screenshot or saving it as a PDF to Files.
When saving the full-page screenshot, you will have several options. You can save it to a folder in your iCloud Drive or your iPhone, such as Pages. Additionally, you can create a new folder to store your full-page screenshot if desired.
Limitations of Full Page Screenshots on an iPhone:
It’s important to note that full-page iPhone screenshots are limited to the Safari app. This means that you cannot save full-page recaps of iMessage chats, social media feeds, or Slack DMs. The “Full Page” option will only appear on the editing screen when using the Safari app, indicating that this feature is exclusive to webpages accessed through Safari.
Conclusion:
Knowing how to take full-page screenshots on an iPhone is a useful skill that can enhance your browsing experience and streamline your information gathering process. By following the simple steps outlined in this article, you can capture and save entire webpages as PDFs, eliminating the need for multiple screenshots and ensuring easy access to important information. While this feature is limited to the Safari app, it remains a valuable tool for iPhone users. So, spread the word and empower others to make the most of their iPhone’s screenshot capabilities.