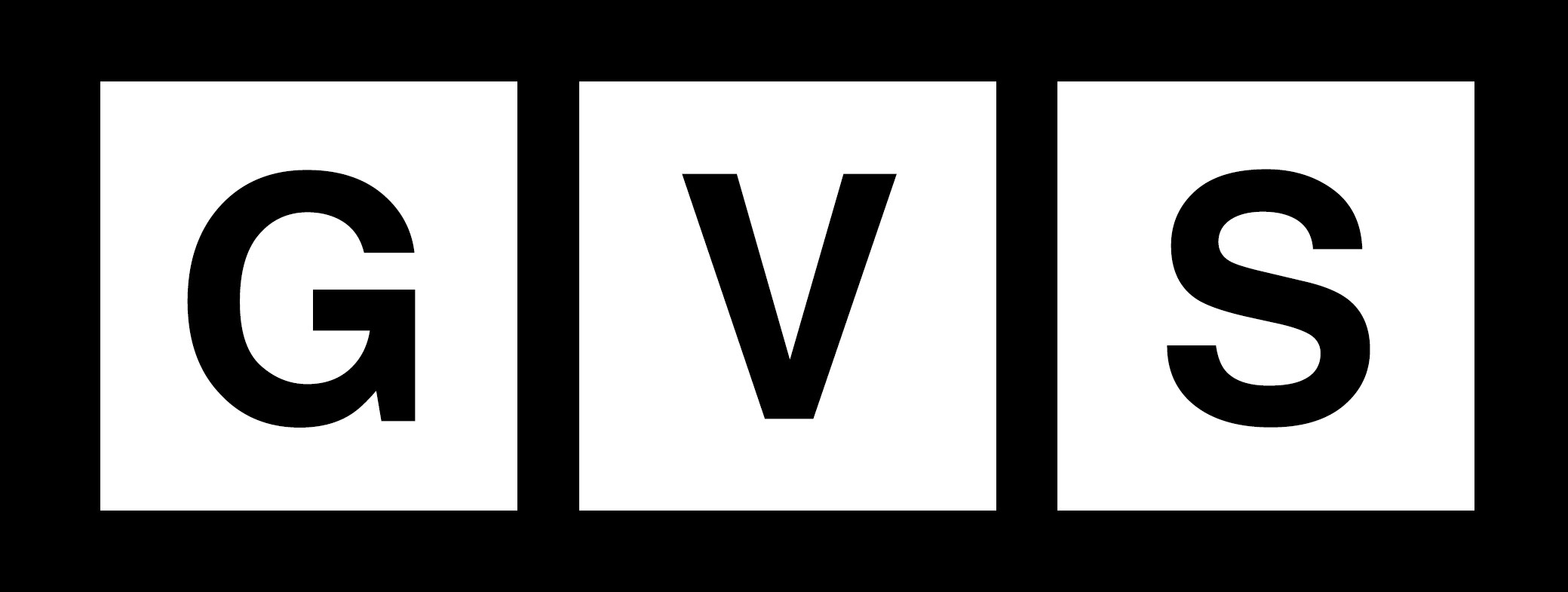Introduction:
Many people rely on the Find My iPhone feature to locate their misplaced or lost Apple devices. However, there are circumstances where turning off this feature may be necessary. Whether it’s due to privacy concerns, selling or giving away a device, or simply not needing it anymore, disabling Find My iPhone is a straightforward process. In this article, we will guide you through the steps to turn off Find My iPhone and provide additional insights for disabling the feature on other Apple devices.
Turning Off Find My iPhone:
To disable Find My iPhone on your device, follow these steps:
1. Locate “Find My” in your phone’s settings:
Open your device’s Settings, tap on your name, and select the “Find My” option. This will take you to the Find My settings.
2. Click “Find My iPhone” to turn off individual features:
Within the Find My settings, you can toggle off “Find My iPhone” and “Find My Network” by switching their corresponding toggles from green to gray. Disabling these features means you won’t be able to use Find My iPhone for locating, locking, or erasing your device.
3. Turn off “Find My” by disabling iCloud:
Another way to turn off Find My iPhone is by turning off iCloud. In the Settings menu, tap on your name, select “iCloud,” and switch off the toggles for all iCloud features. This method disables all Find My features by turning off iCloud completely.
Additional Insights:
While turning off Find My iPhone is a personal choice, it’s essential to consider the implications and weigh the benefits against potential privacy concerns. Apple has taken measures to protect user privacy and ensure that location sharing is secure. However, if you have reservations about sharing your location or want to maintain maximum privacy, disabling Find My iPhone may be a suitable option.
Moreover, it’s worth noting that disabling Find My iPhone also disables Activation Lock, which is an essential security feature that prevents unauthorized access to your device. Therefore, if you’re selling or giving away your device, make sure to turn off Find My iPhone and remove it from your Devices list to disable Activation Lock.
Disabling Find My on Other Apple Devices:
In addition to iPhones, Find My can be disabled on other Apple devices as well. Here’s how:
– iPad or iPod Touch: The process for turning off Find My on an iPad or iPod Touch is the same as for the iPhone. Simply follow the steps mentioned above.
– Mac: To disable Find My on your Mac, go to the Apple menu, select System Preferences, click on your Apple ID, choose “iCloud,” and unselect “Find My Mac.” The process may vary depending on your macOS version.
– Apple Watch, AirPods, or Beats products: For these devices, Apple provides specific instructions on turning off Find My. Refer to their official documentation or support resources for detailed guidance.
Conclusion:
While Find My iPhone is a valuable tool for locating lost or misplaced Apple devices, there are situations where disabling the feature may be necessary. By following the steps outlined in this article, users can easily turn off Find My iPhone or disable it on other Apple devices. It’s crucial to consider privacy concerns and understand the implications of disabling Find My before making a decision. Remember to remove devices from your account and disable Activation Lock when selling or giving away a device.