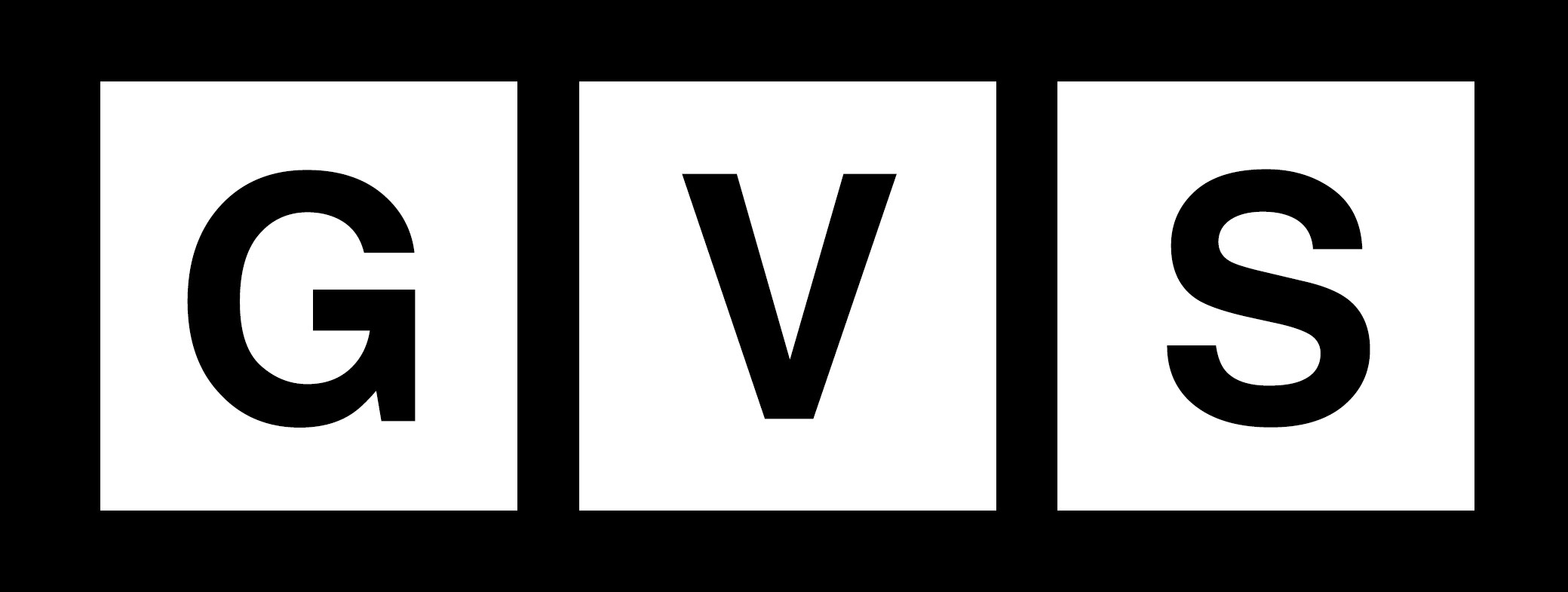Introduction:
Switching off location services on your iPhone can be a wise decision for various reasons. While some apps and features require location access to function properly, others may use your location data for targeted advertising or even potential abuse. In this article, we will guide you on how to turn off location services on your iPhone, giving you more control over your privacy and security.
How to Turn Off Location on Your iPhone:
Step 1: Access the Settings menu
To begin, open the Settings app on your iPhone. It is represented by an icon that resembles a collection of cogs, making it easy to identify.
Step 2: Navigate to Privacy & Security
Within the Settings menu, locate and tap on the “Privacy & Security” option. This will take you to a screen where you can manage various privacy settings.
Step 3: Select Location Services
Once you are in the Privacy & Security menu, scroll down until you find the “Location Services” option. It should be positioned near the top of the list.
Step 4: Toggle Location Services on or off
In the Location Services menu, you will see a toggle switch. Use this switch to turn Location Services on or off entirely. This will affect all apps and features that rely on location data.
Step 5: Customize location access for individual apps
If you prefer more granular control over location access, you can scroll down within the Location Services menu to see a list of individual apps. By tapping on each app, you can choose between “Never,” “Ask Next Time or When I Share,” and “While Using the App” options. Additionally, you can toggle the “Precise Location” feature on or off for each app. Turning this feature off allows the app to approximate your location rather than providing precise details.
Understanding Arrows in Location Services:
You may have noticed grey and purple arrows beside certain apps in the Location Services menu. These arrows indicate whether an app or feature has recently used your location. According to Apple, a grey arrow signifies that an app or feature has accessed your location within the last 24 hours, while a purple arrow indicates more recent usage.
Exploring the “Share Your Location” Feature:
Within the Location Services menu, you have the option to “Share Your Location” with people in your contacts. This feature also extends location sharing to connected HomePods and the Find My app’s Check-In feature. While this can be useful for certain situations, it is essential to consider the potential privacy implications of sharing your location with others. Therefore, it is advisable to toggle this feature off if you do not have a specific need for it.
Conclusion:
Taking control of your privacy and security on your iPhone is crucial in today’s digital landscape. By turning off location services or customizing location access for individual apps, you can protect your personal information from being shared unnecessarily. Understanding the meaning of arrows in Location Services and the implications of the “Share Your Location” feature further empowers you to make informed decisions regarding your privacy. So, take the necessary steps to safeguard your data and enjoy a greater level of control over your iPhone’s location settings.