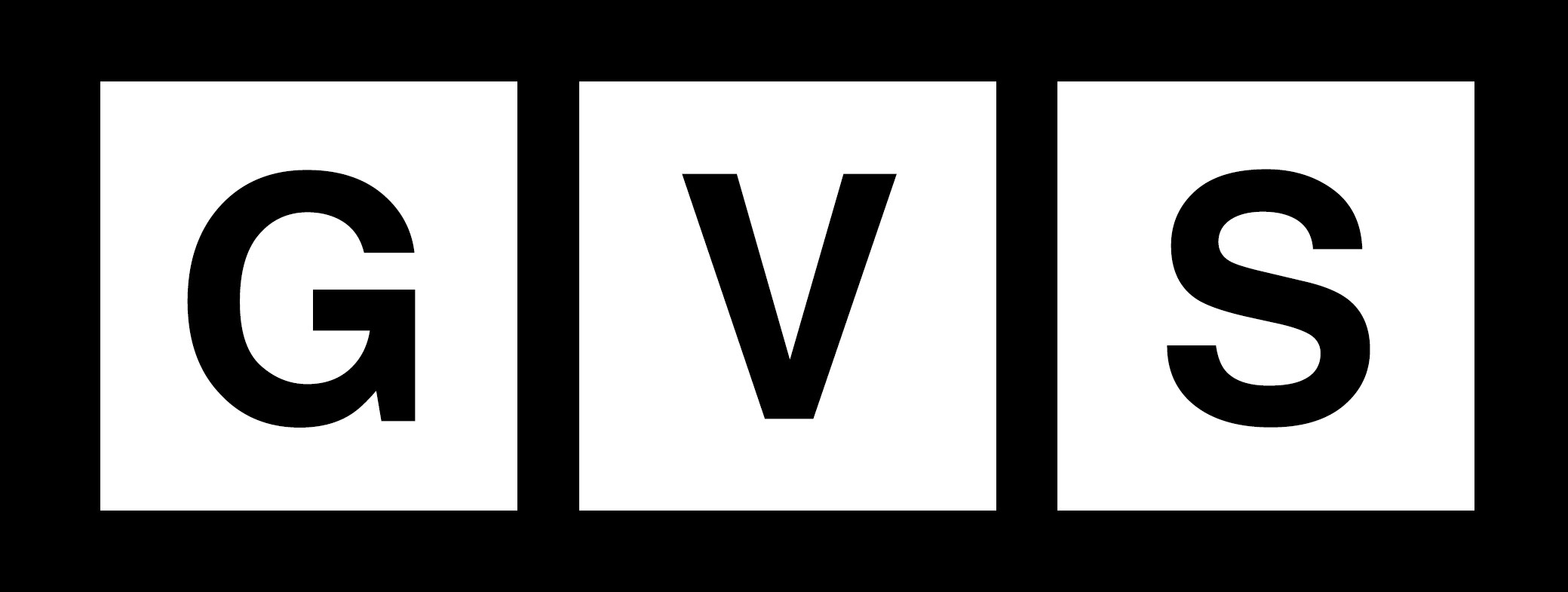How to Take a Screenshot on iPad
For the majority of iPads, the most common method for taking a screenshot is to press the home button and the top button at the same time. This feature has been available since the first generation of Apple’s popular tablet. It’s a simple and convenient way to capture and share information, whether it’s a Twitter thread, a receipt, or a funny moment from a video. Plus, there’s more than one way to take a screenshot on an iPad.
If your iPad has a home button, here’s how you can take a screenshot:
1. Press the button on the top right corner of the iPad and the home button simultaneously.
2. If done successfully, you’ll see a white flash over the entire screen, and your iPad will save your screenshot to the photo library.
If you’re having trouble, you may get better results if you press the home button slightly before the top button, then quickly release both.
On iPads without home buttons, the process is similar. The only difference is that instead of the home button, you’ll press one of the volume buttons instead. Here’s how:
1. Press the button on the top right corner of the iPad and the volume button simultaneously.
2. If done correctly, you’ll see a white flash and your screenshot will be saved to the photo library.
But what if you don’t want to bother with button combinations? Well, there’s another option: AssistiveTouch. AssistiveTouch is one of the handiest Accessibility features on any mobile Apple device. It allows you to perform various actions using a virtual button onscreen.
To use AssistiveTouch for taking screenshots, follow these steps:
1. Open Settings on your iPad.
2. Navigate to General.
3. Click Accessibility.
4. Tap Touch.
5. Click AssistiveTouch.
6. Tap the button at the top of the screen to turn it on.
Once you’ve set up AssistiveTouch, you’ll see a small virtual button appear onscreen that persists across all open apps. You can also use Siri and say “turn on AssistiveTouch” to activate it.
Here’s how to take a screenshot using AssistiveTouch:
1. Tap the AssistiveTouch button at the top of the screen.
2. Navigate to Device.
3. Click More.
4. Tap Screenshot.
5. You’ll see the same flash of the screen, and your fresh screenshot will be waiting for you in your photo library.
So, whether you prefer the traditional button combination method or the convenience of AssistiveTouch, taking a screenshot on your iPad is quick and easy. Give it a try the next time you want to capture something worth sharing!