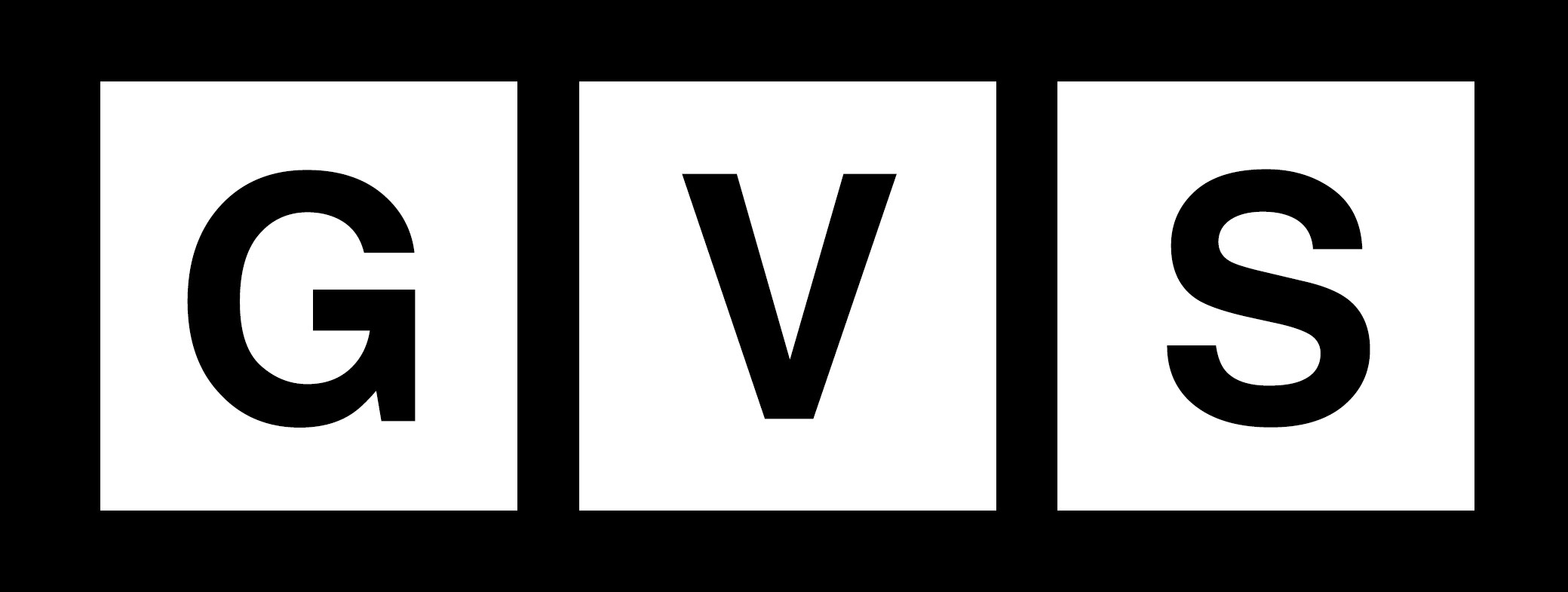Interested in boosting your productivity while using Microsoft Word and Excel? Look no further than Copilot, a powerful AI tool developed by Microsoft. Copilot leverages generative AI capabilities to assist users in crafting documents and summarizing content effectively. In this article, we will explore how to use Copilot in both MS Word and Excel.
Using Copilot in MS Word is a straightforward process. To begin, open a new blank document. Next, locate the “Draft with Copilot” section and input your prompt. For example, you could enter “Develop a proposal for a new addition to the Fourth Coffee latte selection.” Once you’ve entered your prompt, click on “Generate,” and Copilot will create content based on your input.
After Copilot generates the content, you have several options: you can choose to keep it as is, regenerate it with the refresh icon, discard it if it doesn’t meet your needs, or refine it by providing specific instructions. For instance, you can ask Copilot to make the content more concise. It’s important to remember that Copilot provides a draft, which you should review and adjust to ensure it aligns with your tone and style. If necessary, you can refine your prompt by adding specifics like “…for the seasonal latte lineup.” Additionally, you can fine-tune the result by entering instructions into the compose box within Copilot’s options bar after a response is generated.
Now let’s move on to using Copilot in Excel. To get started, open Excel and the database you want to work with. Look for the Copilot ribbon icon in the top-right corner. If prompted, activate Autosave by clicking the green button, as it is necessary for Copilot’s use. Select the data portion you want Copilot to engage with. You can choose a cell range by clicking and dragging with your mouse or finger, or you can hold Shift and select multiple cells for a specific range. If you want to include individual data points, hold Ctrl and click on each one.
Once you have selected the desired data, click on the chat box labeled “Ask a question or make a request about data in a table” and input your request or question. You can start with a general query like “How can Copilot assist me?” or be more specific by asking Copilot to create a graph, organize data, or identify insights. Press Enter or click the arrow icon to submit your query, and give Copilot a moment to process and provide a response. Based on Copilot’s response, you can follow up with additional prompts or use the prompt book within the chat window for inspiration.
It’s important to note that accessing Copilot in Excel requires a subscription to the Copilot Pro plan, which includes a free trial. This subscription allows you to use Copilot in the online, free versions of Microsoft 365 Office applications like Excel. For offline use, a subscription to Microsoft 365 or access through a free trial is also necessary.
In conclusion, Copilot is an invaluable tool for enhancing productivity in both Microsoft Word and Excel. By following these simple steps, you can leverage Copilot’s generative AI capabilities to streamline your workflow and produce high-quality documents and data analysis. Give it a try and experience the benefits of AI-powered assistance in your everyday tasks.
SEE ALSO: Elon Musk in 2024: What You Should Know About Him!